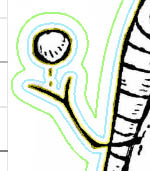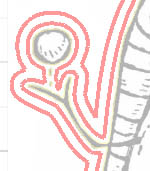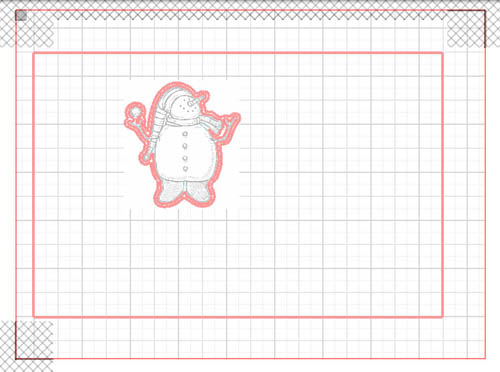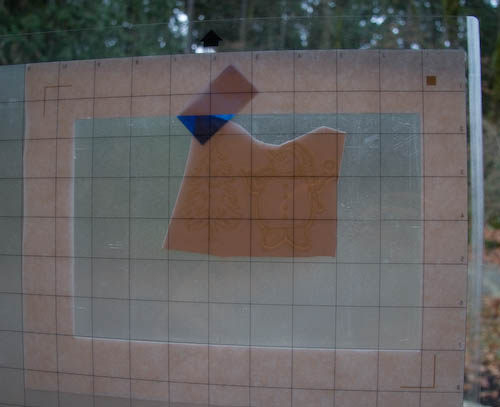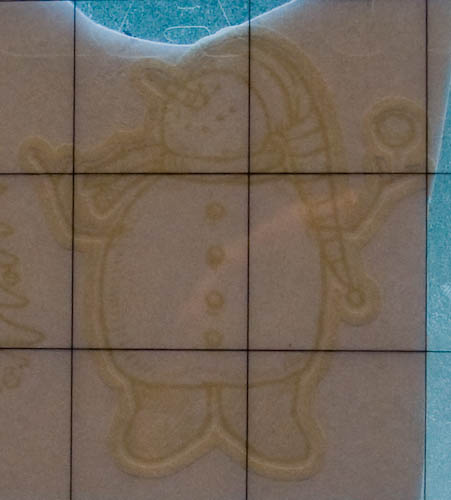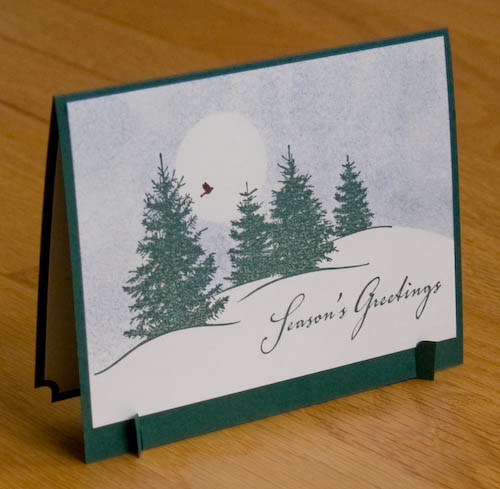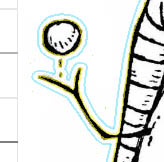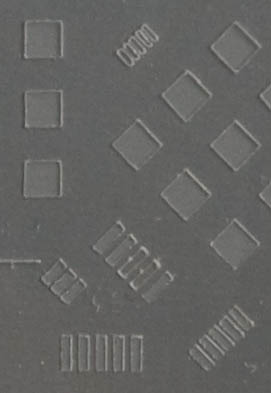Explorations with the
Silhouette Cameo Cutter
by Cathy Saxton
Posted December 3, 2011
Last Updated September 10, 2012
I got a Silhouette
Cameo plotting cutter and have been using it for a variety of purposes.
My experiments and tips are below, but first, a story from when I received
the cutter. It came in a gigantic box. I opened that to find a bunch of packing paper and
another brown cardboard box, about half the size of the first one. (It looks like that was
used to ship from the distributor to the retailer.) I opened the second box and
found a third box. At that point, my husband, Tom, speculated that I'd keep opening successively
smaller boxes until I got to the final one with an X-Acto knife and a ruler.
And now the usual disclaimer: I make no guarantees that my techniques will work for you,
or that they won't damage your machine, blade, or mat. That said, I hope you find some useful
tidbits on this page!
The next several sections are some general observations and tips. After that are three
sections with steps for a specific project:
Experiments with Rotations when using Registration Marks
I was interested to see whether the cutter assumed a perfectly aligned paper, since it's
challenging to accomplish this. I created a simple drawing with registration marks and cut-out
squares in the corners, then printed it (just the registration marks print, of course).

My first several attempts at mounting the page at a noticeable angle failed. I was doing an
extreme angle (~1/2" drop over the 11" length of the page) so it would be easy to see whether
the squares got cut in the right place (and angle). The first indication that it wasn't happy was
that I had to use detect registration marks manually. That worked in one of two cases, but the squares
weren't cut correctly; it had correctly accounted for rotation vertically, but not horizontally.
For the second test (rotated the other direction), the Cameo failed to find the registration marks.
Note that my extreme rotation cases were outside what could reasonably be expected when mounting a
page on the mat, so I don't fault the machine for not coping with them.
Next, I tried a less extreme angle, more like how a page might be mounted
just slightly off, but still enough of a noticeable tilt that I'd be able to measure and
determine whether it adjusted for the rotation. That worked beautifully!
The picture on the right shows the page mounted slightly askew on the cutting mat.
As you can see from the arrow, the top of the cutting mat (first part into the machine)
is on the right side in this photo.
In this orientation, the 11" side of the paper is vertical and there are squares cut near the
right edge, close to the top and bottom.
The pictures below are close-ups showing the distance from the cut to the edges of the paper,
sticky area, and mat.
The first photo is the top square, the second photo is the bottom square. Notice
that the distance from cut to edge of paper is the same in both, and you can see how the paper
was crooked, closer to the edge of the sticky area in the lower photo.


Measurements along the top edge of the paper were similar, showing that the cutter did
correctly account for the rotation of the page. Yay!
Conclusion: The Cameo cuts correctly (rotating the design) even if the page with
registration marks is mounted slightly crooked on the cutting mat.
Compensating for an Overly-Aggressive Sticky Mat
I found that peeling off a large piece of cardstock was challenging and tended to result in pretty
major warping and sometimes wrinkling. In my case, I was making a few small cuts to the card, and
wanted to use the card (not the cutouts), so it was a problem when it got damaged during removal from
the mat.
My solution was to place a thin piece of paper under most of the middle area of the cardstock,
in an area that wasn't getting cut. I found that I needed to change my blade setting to 4 instead
of the default 3 that had been working fine to cut my (Stampin' Up!) cardstock. This worked
wonderfully; the cardstock was still held in place for cutting, but was a lot easier to remove.
Thanks to Chris Savery for sharing another great technique that I've been using recently: Place the mat
at the edge of a table, with the cut paper on top. Gradually slide the mat off the table, pulling it down
and guiding the paper off the mat, keeping the paper parallel with the table. This works well and results
in very little curl in the paper.
Cutting at a Precise Location
After a few trials, it became apparent that I would be unable to get cuts in a precise location
on a card by just mounting the cardstock to the cutting mat and inserting it into the cutter (even
when placing very precisely on the mat and inserting at a consistent left-to-right location).
It tended to vary by up to about an eighth of an inch.
The good news is that the "registration mark" feature provided a nice way to ensure consistent
cut locations.
The next two sections — Integrated Card Stand and
Cutting Out a Stamped Image — show examples.
Cards with the fold on top (instead of left) are temperamental to display; they tend to unfold,
slowly creeping toward becoming flat. There are nice options for a separate stand that can be used
to hold the card and keep it from sliding apart.

I decided I wanted to make a card with an integrated stand, so I did some experimenting and
designed a system that created "legs" from the back cardstock.
The card is a standard half sheet (8 1/2" x 5 1/2") folded to 4 1/4" tall
x 5 1/2" wide. The legs are 1 3/4" long and 1/4" high, with the feet extending
up to 1/2". Slits in the front are 1/4" long, 3/4" in from the edges.
I made prototypes using my trusty X-Acto knife, but used this project as my excuse to
get a cutting machine. :-) It has turned out to be useful for other projects, too.
Cutting with the Silhouette Cameo
The basic strategy is to create a "template" sheet with registration marks and a cutout
to provide for precise placement for the card, then use a second file to make the cuts.
Preparing the Template
- Open the Registration+8.5x5.5cutout.studio file.
- File/Print (or use the Send to Printer toolbar icon), use a thin sheet of paper (not cardstock).
- Mount the printed page to the cutting mat (in upper left corner, in landscape orientation).
- File/Cut Settings (or click the icon for the Silhouette Cut Settings window).
- In the Silhouette Cut Settings window: Confirm that
"Print Paper (light)" is selected.
- Adjust your blade height to 1 (this is the physical adjustment, not a program setting).
- File/Send to Silhouette (or click the toolbar icon or button at the bottom of Cut Settings).
- In the Print Image window: click the link to skip printing.
- In the Send to Silhouette window: follow instructions to load the cutting mat,
click Continue.
- In the Cut Image window:
- Click "Detect Automatically" (for registration mark detection).
- (Wait for detection to complete.)
- (Verify the current settings, adjust via Cut Settings if necessary.)
- Click "Cut page."
- Unload the cutting mat.
- Peel off the paper in the left-most and right-most strips of the 8.5 x 5.5 area (left photo below).
These are the sections in which cuts will be made, and the areas of the card that will be cut
need to be held fast by the mat. Leaving the chunk of paper in the middle makes it a lot easier
to remove the cardstock, especially without damaging or curling it.


Cutting the Card
- Open the Registration+StandCuts.studio file.
- File/Cut Settings (or click the icon for the Silhouette Cut Settings window).
- In the Silhouette Cut Settings window: Confirm that "Cardstock (heavy)"
is selected.
- Adjust your blade height to 4 (this is the physical adjustment, not a program setting).
The Cut Settings window says 3, but we need the extra height because of the paper behind
the middle of our cardstock.
- Mount the cardstock in the cutout area of the template (right photo above).
- File/Send to Silhouette (or click the toolbar icon or button at the bottom of Cut Settings).
- In the Print Image window: click the link to skip printing.
- In the Send to Silhouette window: follow instructions to load the cutting mat,
click Continue.
- In the Cut Image window:
- Click "Detect Automatically" (for registration mark detection).
- (Wait for detection to complete.)
- (Verify the current settings, adjust via Cut Settings if necessary.)
- Click "Cut page."
- Unload the cutting mat.
- Remove the card from the mat.
- You can mount a new card, load the mat, and repeat the steps in the Cut Image window
(detect, wait, cut).
Finishing the Card
Score the legs where they should bend toward the front.
I put a sticker on the back of the card with instructions.

As you can see in the photo above, I decided not to extend the "foot" cut all the way
to the edge; that way the legs aren't loose and flopping around.
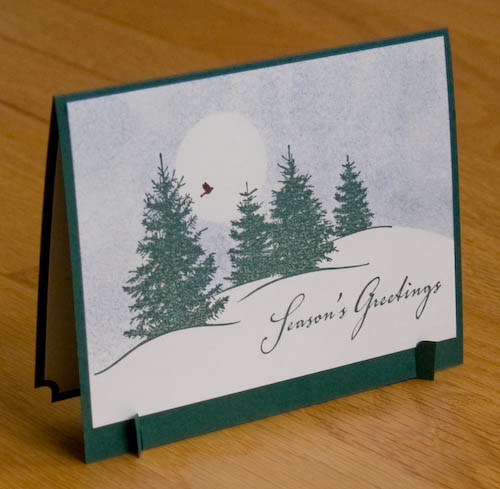
For the front and inside, I cut white cardstock 5 1/4" x 3 3/4". On the inside
one, I punched the two lower corners with the ticket corner punch; this matches the arc from the cut
on the feet.

For computer clip-art, printing and cutting out an image is easy — just add registration
marks to the artwork, print, and the cutter knows exactly where to cut.
With a stamped image, however, we need to do a little more work to define the relationship
between the image and registration marks. We do this by using a template that
shows the location of the cut relative to the registration marks. The template will guide
the placement of the stamped cardstock onto the cutting mat.
We'll create two files: one for cutting the outline, and another to create the template.
Setting up the Files
We'll start by creating the OUTLINE file, then will add to it to create the TEMPLATE file.
- Stamp your image on cardstock.
- Scan the image. Save as a JPG file.
- In Silhouette Studio, File/Open, select the JPG.
- In the Page window, select Letter (8.5x11).
- In the Registration Marks window, check Show Reg Marks.
- In the Grid window, check Show Grid. You can check/uncheck the Snap to Grid box
as you're working, based on what behavior you want.
- Move the image to desired location.
- Zoom in so the image nearly fills the window. You'll want to have a little bit of the
grid showing around the edges.
- File/Save, choose a name. This will become the OUTLINE file.
Creating the OUTLINE File
- In the Trace window:
- Click the Select Trace Area button.
- Click and drag to select the entire area containing your image.
- Click Trace Outer Edge (for Trace Method).
You should now see a red outline around your image.
- Click on the arrow tool (Select) at the top of the left vertical toolbar.
- In the Cut Style window:
- Click precisely on the red line. This is tricky. If you succeed,
the Cut Style list will have "Cut" selected. Otherwise it will show No Cut (or
won't have any selection). If you don't get the line selected, click outside the image
to remove the selection and try again.
- Once the red line is selected, change the selection to No Cut. We don't actually want to
cut this close; in the steps below, we'll expand this outline and cut on that line.
You now have the traced line selected. As you can see, this can be challenging, so
we'll give it a unique color to help identify it in the future.
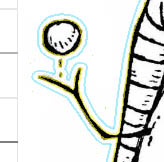
- In the Line Color window, choose something unique. In my example, I used yellow.
This will help you distinguish when it's selected (by looking at the highlighted color in the
Line Color window).
- In the Offset window:
- Click Offset.
- Set the distance to 0.03".
- (use Rounded, not Corner, in the list at the bottom.)
- Click the Apply button.
You will now see a second outline, sort of a halo, around your image. It's the same color as
your initial trace line (yellow in this example). This new line is the current selection.
- In the Line Color window, choose another color, e.g. blue.
- In the Cut Style window, select "Cut" in the list.
- Save the file. Your OUTLINE file is now complete.
Creating the TEMPLATE File
For the template, we'll cut the outline that we want to use on the card, and then another
outline just slightly larger; this will give us a narrow band to guide placement of the card.
We'll also cut a large rectangle on the template to provide a large exposed (sticky) area on the mat.

Note that the steps below are assumed to immediately follow the steps above. Specifically,
it is assumed that the blue outline cut is selected. To verify that, open the Line Color window
and make sure that the blue block is highlighted and that a selection is shown around your stamped
image. If the blue outline cut is not selected, you can select it by clicking precisely on it;
if the blue block isn't highlighted, click on the grid area to remove the selection, then try again.
Line Color view
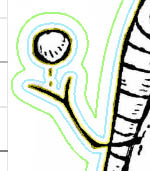 |
|
Cut Style view
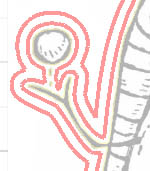 |
- File/Save As, give it a new name. This will become your TEMPLATE file.
- Go back to the Offset window, click Offset, set distance to 0.06", and click Apply.
- In the Line Color window, choose another color, e.g. green.
- (You can verify that this new line will be cut in the Cut Style window.)
- Zoom out so you can see the entire sheet of paper. I use the "Fit to Window" toolbar
icon (on the top horizontal toolbar).
- Select the "Draw a Rectangle" tool (on the left vertical toolbar) and draw a large
rectangle slightly inset from the edge of the paper. This is the area where the mat
will be exposed for holding the stamped cardstock. (Turn on Snap to Grid for this step if you want.)
- File/Save. Your TEMPLATE file is now complete.
If you open the Cut Style window, your image should be similar to this:
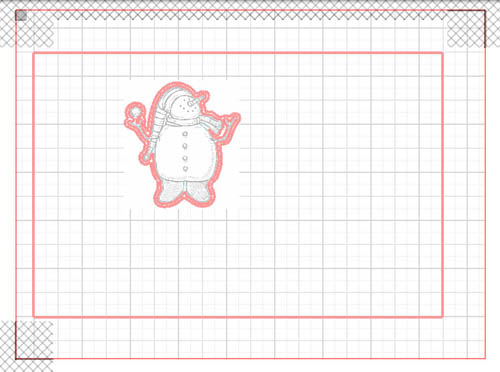
The outermost red line is related to the registration marks and won't be cut. The inner rectangle
bounds the area that will be removed to expose the mat. The stamped image has a double cut line,
shown in close-up above.
Preparing the Template
- File/Print (or use the Send to Printer toolbar icon), use a thin sheet of paper (not cardstock).
- Mount the printed page to the cutting mat (in upper left corner, in landscape orientation).
- File/Cut Settings (or click the icon for the Silhouette Cut Settings window).
- In the Silhouette Cut Settings window: Confirm that
"Print Paper (light)" is selected.
- Adjust your blade height to 1 (this is the physical adjustment, not a program setting).
- File/Send to Silhouette (or click the toolbar icon or button at the bottom of Cut Settings).
- In the Print Image window: click the link to skip printing.
- In the Send to Silhouette window: follow instructions to load the cutting mat,
click Continue.
- In the Cut Image window:
- Click "Detect Automatically" (for registration mark detection).
- (Wait for detection to complete.)
- (Verify the current settings, adjust via Cut Settings if necessary.)
- Click "Cut page."
- Unload the cutting mat.
- Peel off the paper in the inner section where the image goes. Peel off the large chunk
of paper inside the outer cut rectangle, leaving the thin outline band around the cutout area.
Refer to the picture at the beginning of the "Creating the TEMPLATE File" section
for an example of how this should look.
You can now use this template again and again to cut out the same image multiple times. But,
once you remove the template from the mat, you'll need to follow the steps in this section again;
you can't just put the pieces back on because you won't know the spacing between the outline
and registration marks.
Mounting the Cardstock on the Mat
To align the stamped image with the template's guide, I worked from the back of the mat. It's
translucent, so I was able to see through it pretty well. The issue is being able to see from the
back of cardstock (which will touch the mat) through to the stamped image on the front. A window
works well for this. (Yes, even in overcast Seattle, there's plenty of light for this during the day.)
Of course, a light table would work great, too, but I don't have one of those.
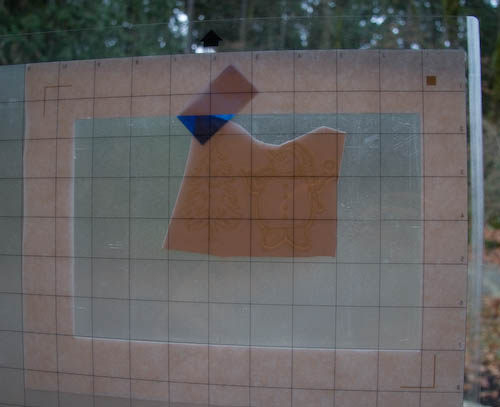
I taped the stamped cardstock to the window with the back facing me (so someone outside would
be looking at the front of the image). Then, I held up the grid, aligning it so that there was a
consistent gap all around between the stamped image and the template's outline. I pressed all over
the cardstock to get it firmly stuck to the mat, then removed the assembly from the window,
gently pulling off the mat and tape.
This photo shows the image as seen through the mat and cardstock. Note that you can see the
template's outline shape pretty well around the feet. It was easier to see in person.
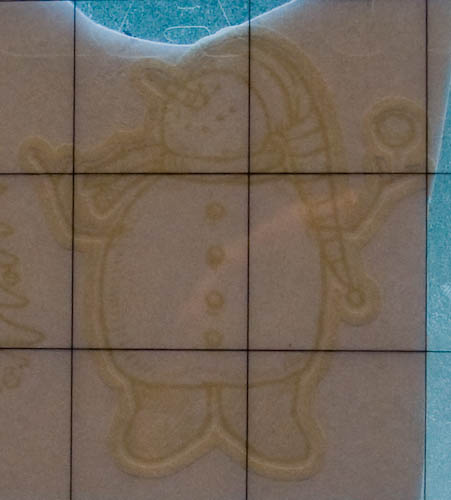
A couple options for alternate ways to mount the cardstock image:
- You could mirror the image before creating the template and mount the stamped image
to the mat face-down. This would allow you to see it clearly through the back of the mat
without needing the backlight. The downside is that you'll be putting your image directly
against the sticky part of the mat. This could leave a bit of residue on your image, damage
your cardstock surface, or pull off materials you've used to color the image.
- Instead of using your TEMPLATE file for the template, use the OUTLINE file. Print it on
lightweight paper. When you mount it to the mat, first put lightweight paper down under
the areas that won't be cut; be sure to leave sticky mat areas around the perimeter and
in the area where your image is. Cut the outline. Gently remove the paper template from the mat.
Put the template on top of your cardstock and position the image inside the template's cutout.
Tape the two together. Place the cardstock and template assembly on the mat; remove any tape
that is on cut lines.
Note that you will probably only be able to use this template a limited number of times
before it's worn out (warped, wrinkled, etc) from constant mount/dismounting on the mat.
If your image is on darker cardstock, it can be challenging (or impossible) to see
through it. Either of the methods above would provide a way to mount those images.
Cutting Around the Stamped Image
- Open the OUTLINE file.
- File/Cut Settings (or click the icon for the Silhouette Cut Settings window).
- In the Silhouette Cut Settings window: Select "Cardstock (heavy)".
- Adjust your blade height to 4 (this is the physical adjustment, not a program setting).
The Cut Settings window says 3, but we need the extra height because of the paper under
our cardstock.
- File/Send to Silhouette (or click the toolbar icon or button at the bottom of Cut Settings).
- In the Print Image window: click the link to skip printing.
- In the Send to Silhouette window: follow instructions to load the cutting mat,
click Continue.
- In the Cut Image window:
- Click "Detect Automatically" (for registration mark detection).
- (Wait for detection to complete.)
- (Verify the current settings, adjust via Cut Settings if necessary.)
- Click "Cut page."
- Unload the cutting mat and carefully remove the cardstock and cut-out image.
When soldering surface-mount components to a PCB, I like to
use a stencil to apply solder paste and a
griddle to heat the solder.
I was hoping that my new Cameo cutter would be able to cut the 3 mil mylar that I like to use
for stencils, and it worked splendidly! I did some experiments and the Cameo made a beautiful
test stencil. The cuts are clean and precise, as good as or better than I've gotten with a lasercutter.
In the images below, the larger blocks are 2 mm square. The smallest cuts (top center)
are 0.5 mm pitch spacing.
laser-cut mylar
 |
|
mylar cut with Cameo
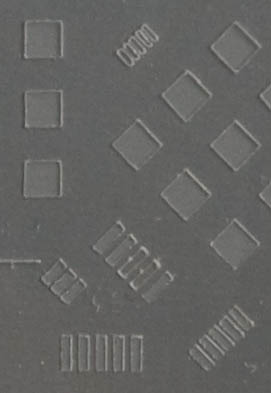 |
For 3 mil (0.003" / 0.0762 mm) mylar, I was able to get a good cut using a blade setting
of 1 (0.1 mm) and Silhouette Studio thickness setting of 33 (max force). With less force, I had
just a bit of trouble with occasional shallow cuts. I'm using speed of 1 since I'm making fairly
small cuts.
This is a photograph (through a microscope) of a board with its stencil offset slightly right and up.
I needed to slide it a little off-center because it's so perfect that it disappears when placed in the
correct position!
Sizes: the resistors are 0805, the capacitors are 0603, the 5-pin IC in the lower left is
SC-70-5.

I was able to export DXF from EAGLE, the PCB design software that I use (I've also got a page with
tips for using EAGLE), and import into Silhouette Studio, but
this step is tricky. The default DXF export from EAGLE uses "blocks," which aren't understood
by Silhouette Studio.
The best solution I've found was suggested by Junichi Nagayama, who told me about this
custom DXF
exporter that creates DXF files for the top and bottom "cream" layers. In addition to creating
DXF that Silhouette Studio understands, it's very convenient since it automatically uses the tCream and
bCream layers; there's no need to turn other layers off before exporting.
(My original solution was to use a CAD program to convert
the blocks to "polylines." Those steps are archived on a separate page in case my new solution
doesn't work for everyone.)
Exporting from EAGLE
One-time setup step: Copy
cream-dxf.ulp
to your EAGLE ulp folder.
To export DXF files for top and bottom surface-mount pads (cream layers):
- Open the board file.
- File/Run, cream-dxf.ulp (the DXF exporter above).
- Uncheck "Cut two times..."
- (Leave "Cut off corners..." unchecked.)
- (Leave shrink width at 0.05 mm, or alter as you see fit.)
- Click Run.
This will generate filename-tcream.dxf and filename-bcream.dxf files in the folder containing
your filename.brd file.
One note about DXF: It appears that it does not encode an indication of units.
This DXF exporter uses millimeters, which is what Silhouette Studio assumes.
Importing into Silhouette Studio and Cutting
One-time setup steps: There are two settings you'll need to make once; both are in the
Preferences dialog that you can find on the File menu (Windows) or Silhouette Studio menu (Mac):
- In the Defaults group, under "When Importing from DXF"
uncheck "Scale to fit page."
- In the Advanced group, under "Packet Size" select "500 bytes"
(default is 3000). Without this change,
when cutting a large/intricate design that takes a long time (e.g. cutting a stencil
at a slow speed), Silhouette Studio can have a problem where it
loses the connection with the Cameo, which shortly thereafter aborts the job.
Each time you want to cut a stencil, do the following steps:
- Open the DXF file exported from EAGLE.
- Move the image to the location where it should be cut. (On open, it will appear in
the lower left of a 12x12 sheet.)
- You can select the image and look at the Cut Style window to verify that the lines will be cut.
Note: I found that if that window was showing when I opened the DXF, I needed to switch away
(e.g. to Line Style) and back to get it to update.
- The bcream (bottom) pattern will appear as viewed from the top of the board (i.e. mirror image of how
you'll put it on the board). To correct this, select it and do Object/Transform/Flip Horizontally.
- Check the Cut Settings window to ensure that it's set for mylar. I created a new entry (using
the '+'). I'm using speed 1, thickness (cutting force) 33, and blade (physical setting) 1.
- Set your blade height to 1.
- Mount the mylar on the cutting mat and load the mat into the machine.
- Cut!
Now you're ready to use the stencil to apply solder paste,
add components, and heat it on a griddle.
Thanks
I want to acknowledge several people who have shared their ideas and helped me improve the
information on this page:
- As always, thanks to my wonderful husband, Tom, for his suggestions and proofreading.
- Travis from Sensorium Embedded shared various observations and techniques, including
reminding me about turning off "scale to fit" for DXF import.
- Chris Savery shared his technique for getting paper off the sticky mat with a minimum of curling.
- Junichi Nagayama found the handy cream-dxf.ulp script for exporting DXF from EAGLE in a format
that Silhouette Studio understands.
- Silhouette Studio Support has been very helpful and friendly, with speedy replies to various
questions, including tips for determining the cut settings for a new material and fixing the
abort issue by changing the "Packet Size" setting.
Thanks to everyone for their contributions!
|