 |
OVMS Firmware Update GuideLast Updated March 31, 2014
Required HardwareWindows Computer You'll need a Windows-based computer. I use Windows XP. In theory, there's a Mac/Linux way to do this, but it's pretty nerdy command line stuff. PICkit 2 With USB Cable Available from fasttech.com. Required SoftwarePICkit 2 V2.61 You can download the free programmer software from Microchip's PICkit 2 page. Supported VehiclesFor information on what functions are supported on each vehicle, please see the OVMS Vehicle Support page. Update ProcedureDownload Firmare Download the version of the firmware you want to install. If you have version 1 hardware (prior to September, 2012, Tesla Roadster only), download V1. If you have version 2 hardware (September, 2012 or later, includes support for other vehicles), download V2. Note for Tesla Roadster owners: When you upgrade firmware from v1.x to v2.x, you will need to set a new parameter which tells the device it is connected to a Tesla Roadster. Without this setting, the device won't be able to communicate with the car. There are two ways to do this:
The Tesla Roadster User Guide has been updated to reflect this new parameter. Version 2.6.5: Release NotesCurrent Stable Release Versions (recommended): Remove and Open OVMS Module Remove the OVMS module from the car and open the box to expose the circuit boards. On the top board, there is a row of six pins. The PICkit2 programmer has a row of six holes on the bottom. Plug the board into the PICkit2 programmer so that the pin labeled VPP is inserted into the hole that's marked with the little white triangle on the programmer, as shown in the photo. Once you're sure this is right, connect the programmer to your computer with the USB cable. (If you plug the board into the programmer incorrectly and apply power from the USB cable, bad things may happen.)
Connect Programmer Connect the PICkit2 to the computer with the USB cable that was included in the kit (or equivalent), then run the PICkit2 programmer software. It should detect the PICkit2 and detect that it's connected to a PIC18F2680 device (V1) or PIC18F2685 (V2). 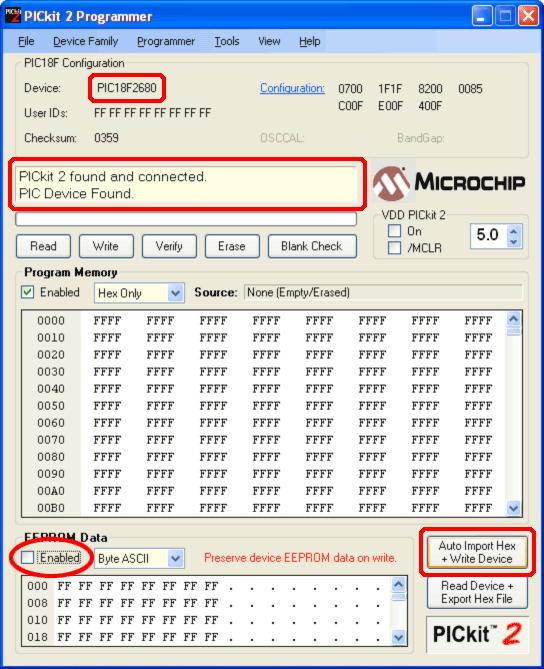
Important: Disable EEPROM Data Uncheck the "Enabled" checkbox in the EEPROM Data section near the bottom of the programmer's window. (See above image.) If you don't do this, it will blast your settings and you'll have to reconfigure the OVMS from scratch. Update the Firmware Click the "Auto Import Hex + Write Device" button near the lower right corner of the window. This will bring up a file open dialog; choose the firmware file you downloaded in the earlier step. This will now program the OVMS board with the firmware you selected. When it's done, you'll get a message saying "Programming Successful. Waiting for file update..." 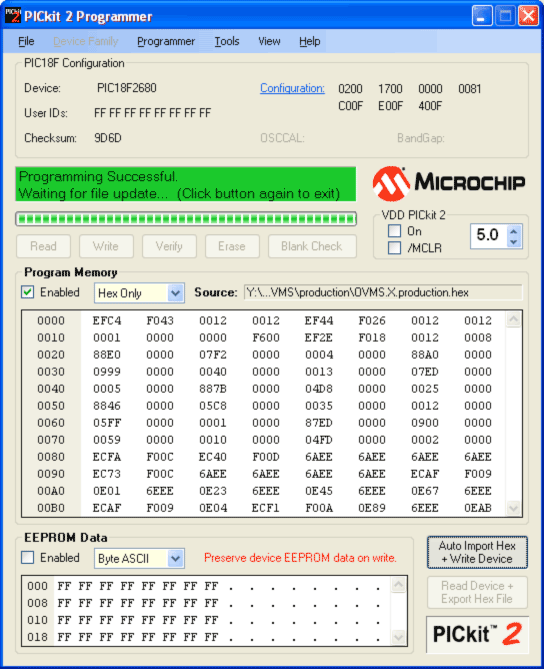
Click the "Auto Import Hex + Write Device" button again to end the process. The Programmer window should now look like this: 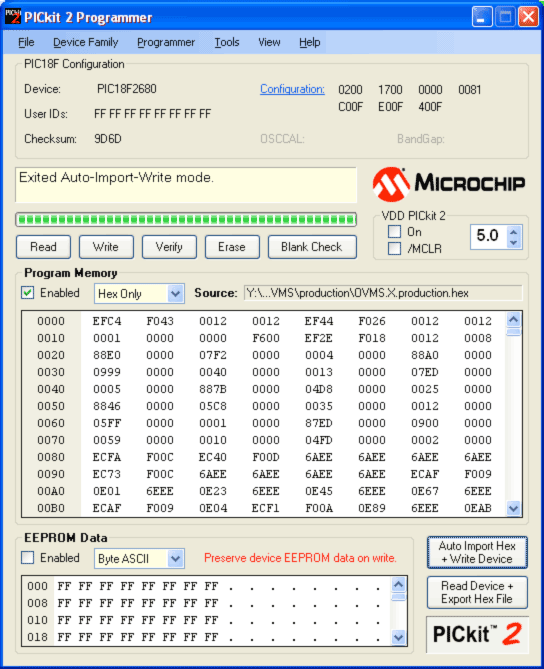
Reinstall and Verify Update Close the programmer window and disconnect the PICkit2 device from the OVMS board. Reassemble the OVMS box and resinstall in the car. To verify that everything worked, open the OVMS app and look at the vehicle info and you should see the car firmware version matches the version you downloaded. Send any feedback to [software]. |
| ©2000-2024 Idle Loop Software Design, LLC. You may not copy or reproduce any content from this site without our consent. |



