 |
Using Hologram with OVMSLast Updated December 13, 2016 I've been using H2O Wireless since May, 2014. It's been reliable and much less expensive than the AT&T plans I'd used previously. However, that party is going to end for OVMS on December 31, 2016 because AT&T is discontinuing support for 2G. Fortunately, Mark has a plan. In the medium term, he's working on v3 hardware which will support 3G. In the short term, he is providing support for switching to a new service provider, Hologram. Hologram partners with both AT&T and T-Mobile for their network, and T-Mobile will continue to support 2G beyond the end of 2016. So, existing v1 and v2 OVMS users can switch providers and keep using their existing hardware, at least in the US. Hologram will also be the default service provider for OVMS v3. Switching to HologramCreate an Account Go to hologram.io and create an account. Get a Hologram SIM Card You can buy a SIM card from Hologram, but Mark set me up with one so I could do some early testing, so I didn't go through their process directly. The v3 hardware is expected to ship with Hologram SIMs.
Activate Your Hologram SIM Once you have your SIM card, log in to your Hologram account and choose "activate your first SIM". Enter the 18- to 22-digit number below bar code on back of card, choose the zone that includes your country, and pick your plan. I think the "Pay As You Go" plan is the best for OVMS, but I'll need to collect more data as I've had it running for less than a day so far. There's a "compare plans" link that will show you the details for all the plans and lists all the countries in each zone.
Billing Plans There are two types of plans, which are explained on the pricing page. One is "Pay As You Go" which costs $0.40 per month plus $0.60 per MB, billed by the KB. There are also monthly plans where you pay a fixed montly cost for a chunk of bandwidth with overage billed at $1.00/MB. Both plans include free incoming SMS messages but outgoing SMS messages (from OVMS to your phone) cost $0.19 each. In the base plan, you don't get a phone number associated with your SIM card. You can send text messages to your OVMS through the Hologram dashboard, but you'll have to pay another $1/month if you want an associated phone number to enable sending messages from your phone to your OVMS device. Although I'm used to using SMS with OVMS, it's mostly for configuring ACC options. That happens infrequently enough that I'm fine using the Hologram web interface and paying for each outgoing message. Configure OVMS to Use Hologram Assuming you currently have OVMS working with another provider, send this SMS message to your OVMS: GPRS hologram You should get a response back that includes a line that says "APN:hologram". Once you get that, disconnect and open up your OVMS box and swap to the Hologram SIM. To release the old SIM, slide the top of the holder away from the edge of the board and gently lift. Pull out the old SIM, carefully insert the new SIM, pivot the holder back into place and slide the top out toward the edge of the circuit board to lock it in place.
If your OVMS isn't currently on a network, perhaps because this is your first setup or your old plan expired or died with AT&T's 2G network, you can just swap in the Hologram SIM then do the configuration from the Hologram Dashboard. Plugin the OVMS module to your car, and make sure the LEDs are illuminated. Wait a minute or so, for it to startup. If you are in an area of good cellular coverage, you should see two green blinks as confirmation the GSM network is connected. Using the Hologram console, send an SMS message as follows: AP OVMS - OVMS M IP api.openvehicles.com hologram - - <vehicleid> <serverpass> - - - - <vehicletype> (replacing <vehicleid>, <serverpass> and <vehicletype>, appropriately). Please triple check these settings before you send them; ensure they correctly match the vehicle you setup under your account on the openvehicles.com server) For Hologram users, that is a free message, and you won’t get any confirmation. Within a few seconds, you should see the module go through its reset LED sequence, and end up with one green blink as confirmation that your car is connected to the openvehicles.com server correctly. Hologram Dashboard The Hologram dashboard provides a several very useful tools. It has rich information about bandwidth use, both totals for the billing period and a graph of bandwidth use over time. This should be a big help in understanding how much bandwidth OVMS uses, including the connection overhead so I can figure out what the best billing plan is. You can change the billing plan by month, so if it turns out to be worthwhile to switch plans between lots of driving in the summer and less driving in the winter, then we can do that. Sending SMS MessagesEven if you don't pay to have an associated phone number, you can send SMS messages to your OVMS via the Hologram dashboard. To send a message, go to your Dashboard, click on your OVMS device in the list (probably the only entry), scroll down to the "Cloud & Messaging" section and click on "Send to Device". To get this to work with OVMS, you must also click on "Configure From Number" and fill in your cell phone's number. This will make the message you send to your OVMS look like it came from your cell phone, which is required in order for OVMS to accept and respond to the message. Once you've done that, type in your message in the "Send SMS" box then hit the Send button. The response will then go to your phone. Data UseI switched to using Hologram on November 9, 2016. For the first month, I'm seeing an average of about 50KB per day, or about 1.5 MB per 30-day period. The chart below shows data use per day in blue and the number of sessions per day in orange. The car was mostly parked in our garage (which has a metal roof, so not great cell reception). The days I drove it correlate pretty well with the days that saw increased data use and session counts. 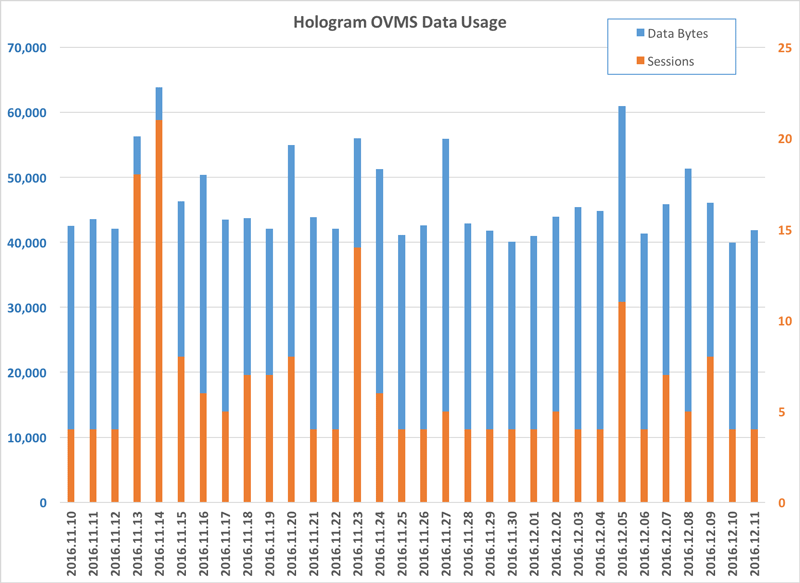
The above chart if for our Roadster in the Seattle area mostly parked in our garage with generally weak cell reception. Other vehicles in different areas with different use patterns may using significantly different data use patterns. Choosing a Data PlanMy advice is to choose the Pay-As-You-Go plan, watch your data use for the first month, and recheck periodically, especially if your use pattern changes. It will also be interesting to see what happens when AT&T's GPRS network goes dark on December 31, as most of my data sessions are currently going through AT&T, with just a few using T-Mobile. A more detailed analysis follows. The billing plan analysis and charts below show the data plans offered by Hologram as of December 13, 2016. Check the current rates before choosing your data plan. The chart below shows the rates for Zone 1 which covers the US and most of Europe and Asia. For 1.5 MB per 30-day billing period, the best plan is Pay-As-You-Go (PAYG) which bills out at $1.30 (plus $0.19 per outgoing SMS message). As you can see, the monthly plans yield a small cost savings but only for narrow bands of use. For example, the 3MB for $1.99 plan is only better than the PAYG plan if your usage is above 2.650 and below 3.525 MB. 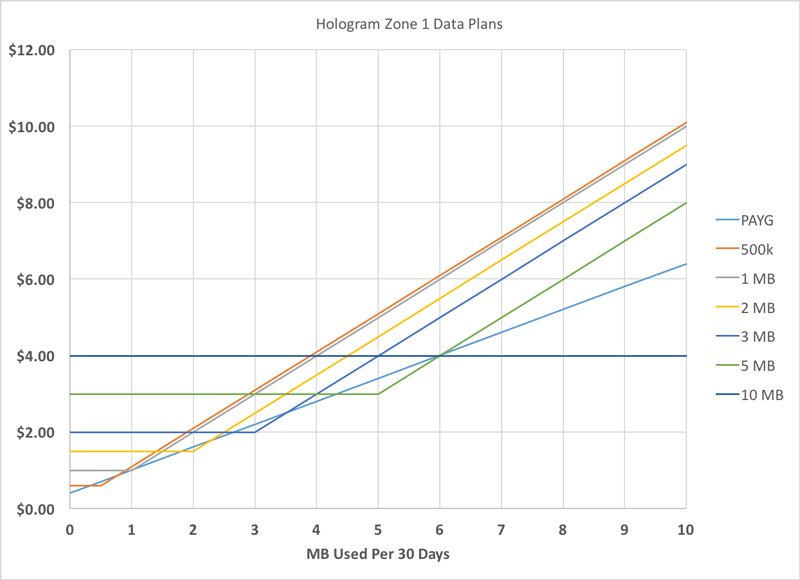
The chart below shows the rates for Zone 2 which covers Canada, Mexico and the rest of the Americas outside the US. For 1.5 MB per 30-day billing period, the best plan is Pay-As-You-Go (PAYG) which bills out at $1.68 (plus $0.19 per outgoing SMS message). As with the Zone 1 plans, the monthly plans yield a small cost savings but only for narrow bands of use. The 5 MB for $3.99 offers an advantage over PAYG for a fairly broad range of use, but that's probably higher than what OVMS will use for a Roadster. 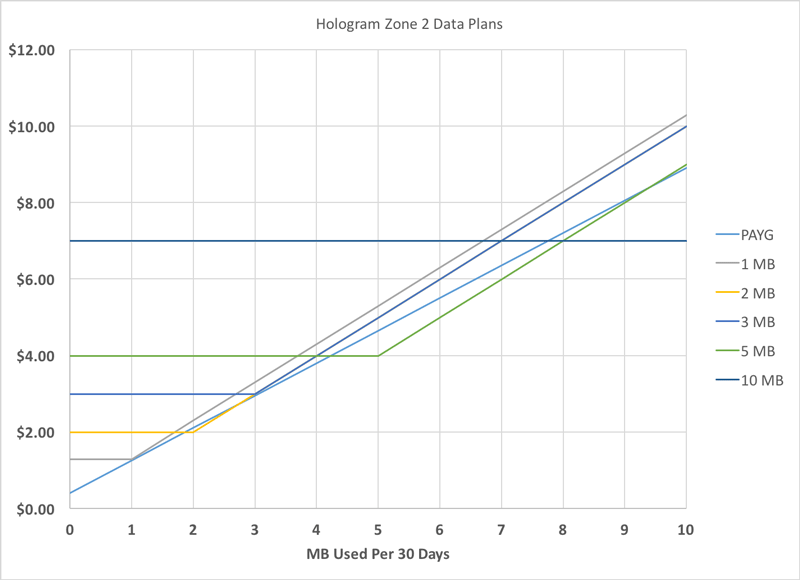
Send any feedback to [software]. |
| ©2000-2025 Idle Loop Software Design, LLC. You may not copy or reproduce any content from this site without our consent. |